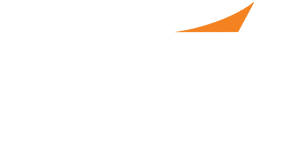
How to Post a PPS Job
Important Notes:
- Employers will receive one complementary Midyear badge per booth purchased that can only be used by a representative identified as an HR/Admin/Recruiter. They will need to be verified in advance. Any pharmacist attending PPS must be registered for the ASHP Midyear Clinical Meeting. To do so, please visit the 2024 Midyear registration page. Please visit the employer representative badge information page for more.
- Log in to the PPS Online employer home page and click on “Post A Job." The green box will show you how many postings you have left from the allotment when you purchased your booth. If you post a PPS job after your allotment has been depleted, you will be charged the price of a PPS job.
- Select “OK” in the pop-up box and/or check the box next to the PPS logo to verify that this is one of your pre-paid PPS job listings.
- Fill out all relevant fields. Required fields are marked with a + sign next to the field name. Some common questions about these fields are listed below.
- Internal job number – This is your organization’s internal position ID number if applicable.
- Categories – This field is primarily used for distribution of your position outside of the PPS job board if applicable (other relevant sites for additional promotion).
- Job Setting and Specialty Practice Area – Although not mandatory, candidates will primarily be using these fields to search, so it is highly recommended you populate these fields.
- Number of openings – How many candidates are you planning to hire for this specific position?
- Send Applicants to – The email address listed here is the email that will receive notice that a candidate has applied. It can be a fake email address if you’d like to avoid these notifications.
- Display Company as – If you’d like the company name to appear different from the name in your profile, you can do so here.
- Search words – The keywords that candidates may use to search pick up your job description, title, etc. You can enter any keywords that do not appear in your listing, but you would like to trigger a response from a search.
- Select “Save and Preview Job.” You can then select “Proceed to Checkout” or “Edit Job.” If you make changes, you will be back at step 3. If you are okay with your position and select “Proceed to Checkout,” Please continue to step 5.
- If you have any job listings in your account (you receive 2 for a booth purchase), you can select “Use my existing package.” If not, you will be asked if you’d like to purchase another job. You must purchase a booth before you can post any PPS jobs. In this scenario, there are positions in my account.
- If your balance is $0, simply select “Process Order.” If you have a balance, you must input payment information before selecting “Process Order.” It will show you how many openings are still available in your account on this screen.
- You can now post another job, go back to your account, or view your position. Your job will now be placed in a queue and not visible until October 25. After that date, your job will become immediately visible.
ADVERTISEMENT
