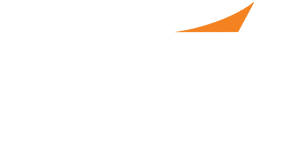
How to View Applications and Schedule Interviews
Before the instructions, there are a few important points to note: Any user that has been added to a program/employer account has the full ability to view applications and schedule interviews with candidates on his/her personal calendar. To learn how to add users, please visit the How to add representatives instructions. The person listed in the “send applicants to” box will receive email notifications that someone has applied. For more information, please view the How to post a PPS Job instructions. You will want to mark off any unavailable times on your calendar before you begin scheduling interviews. You can do this on the PPS Online employer home page in the PPS box. If you do not see the PPS box, please make sure you have been added as a user correctly (note 1 above). The user who posted the position will receive an automatic message stating someone has applied for the job. You can ignore and/or delete these messages.
Important Notes:
- Employers will receive one complementary Midyear badge per booth purchased that can only be used by a representative identified as an HR/Admin/Recruiter. They will need to be verified in advance. Any pharmacist attending PPS must be registered for the ASHP Midyear Clinical Meeting. To do so, please visit the 2024 Midyear registration page. Please visit the employer representative badge information page for more
Instructions
- On the account home page (Careers.ashp.org/hr), scroll down to the “Applications” box and click on “New.” Please note: It may say 0 applications. However, your applications will still be in there (it technically is assigned to the user that posted that position)Leave the “Applications For” box as “Active Jobs” and the ”Posted By” box as “All Users .” You can now use the search box or sort by job title to find applications for a specific position.
- You will now see a list of applications for that position(s) and can organize by the headers in that field. This includes Job Title, which will sort candidate by position for which they applied.
- You can view more information on a candidate by clicking on the arrow next to that application requests. Simply click on the arrow again to collapse this information. This screen includes:
- The candidate’s message and attached documents.
- Your ability to mark whether or not you are interested in a candidate.
- The candidate’s profile. NOTE: If you do not see a CV in this screen, you should be able to find one in the candidate’s profile.
- The ability to email the candidate if you want to connect with a candidate outside of the system.
- The ability to schedule and/or send a message to a candidate. If you choose, you can click on “schedule an interview” or “send a message.” Sending a message will open up the line of communications in the PPS messaging system. Access can be found on the employer overview page. If you choose to schedule an interview, it will open up all available times and booths for you and the candidate to meet. If you don’t see a desired time available in one booth, you can click on the next one. Highlight the time(s), type a message to the job seeker, and write a note to yourself if applicable. Select “Schedule Interview”.
- Please note: If a time is not available, it is for one of 3 reasons:
- You are not available at that time.
- The candidate is not available at that time.
- There is an interview scheduled by another company user in your account at that booth. If this is the case, the same time may be available at a different booth. Use the tabs to navigate.
